Pazera free audio extractor je šikovná bezplatná utilita na extrahovanie audio stopy z video súborov. Audio sa dá uložiť vo formátoch mp3, ogg, wav alebo flac.
Prvé spustenie
Pred prvým spustením si musíte rozbaliť stiahnutý zip súbor. Samotný program spustíte otvorením súboru AudioExtractor.exe.
Po prvom spustení si môžete nastaviť jazyk na Češtinu. Stlačte F12, čím sa dostanete do nastavení. Tabulátorom prejdite na položku language. V zozname vyberte Czech a stlačte escape (fakt nežartujem, to okno totiž nemá možnosť OK a zrušiť, takže sa všetko automaticky ukladá).
Ako to funguje
Hlavné okno programu je veľmi jednoduché a jediným jeho neduhom je, že nemá poriadne popísané prvky. Dá sa na to ale
zvyknúť. Po otvorení programu by ste sa mali ocitnúť v prázdnom zozname. To je zoznam, do ktorého sa dajú vložiť súbory, ktoré chcete konvertovať. Môžete to urobiť viacerými spôsobmi:
- Skratkou ctrl+o. Otvorí sa klasické okno pre výber súborov. Rovnako funguje aj možnosť „Přidat soubor do seznamu“, ktorú nájdete v kontextovom menu. Program podporuje kadejaké video formáty, najčastejšie ale asi budete potrebovať avi, mp4, flv a dokonca aj vob, takže môžete extrahovať audio aj z DVD filmov. V takom prípade označte všetky súbory v priečinku video_ts.
- Ak chcete konvertovať celý priečinok alebo viacero priečinkov, použite skratku ctrl+f alebo z kontextového menu aktivujte položku „Přidat složku“. Otvorí sa okno na výber priečinka.
Ak ste vybrali nejaké súbory, mali by ste ich teraz vidieť v tom zozname, ktorý bol ešte pred pridaním súborov prázdny. Súbor zo zoznamu odstránite položkou „smazat označené soubory“. Označený súbor je ten, pri ktorom čítač obrazovky hlási začiarknuté. Je to začiarkávacie pole, takže medzerou môžete označovať a rušiť označenie. Klávesom F5 spustíte prehrávanie súboru, na ktorom sa v zozname nachádzate. Pri prehrávaní môžete súbor pretáčať šípkami, Prehrávanie zastavíte písmenom q.
Tabulátorom sa teraz presuňme na ďalší prvok. Tu určujeme výstupný formát. Šípkami vyberieme požadovaný formát. Napríklad mp3. Ak chcete so zvukom ďalej pracovať, môžete zvoliť bezstratový formát wav alebo flac. Tiež môžete extrahovať pôvodnú stopu bez konverzie, výsledný formát bol pri mojom testovaní AC3.
Ďalším stlačením tabulátora sa dostaneme na zoznamový rámik, v ktorom nastavujeme vzorkovaciu frekvenciu. Tí, ktorí pracujú so zvukom vedia, o čo ide, ostatným odporúčam nechať nastavené na 44100. Ak chcete menší súbor, vyberte 22050, kvalita nahrávky ale bude horšia.
V nasledujúcom zoznamovom rámiku vyberáme, či chceme výstup mono, stereo a pri formátoch, ktoré to podporujú, môžeme vybrať aj viacero kanálov.
Teraz nasleduje posuvník, ktorým môžeme nastaviť hlasitosť. Nepodarilo sa mi úplne zistiť, ako to funguje a nechávam nastavené tak, ako je. Ak ale máte veľmi tiché video, môžete skúsiť nastaviť na sto percent, mohlo by to pomôcť.
Tabulátorom opäť prejdeme do ďalšieho zoznamu, ktorý má popis „Převést zvukovou stopu“. Tu môžeme vybrať stopu, ktorá sa má z video súboru previesť. Niektoré filmy obsahujú napríklad viacero jazykových stôp a v tomto zozname teda môžeme určiť, ktorú stopu chceme konvertovať.
Ďalším stlačením tabulátora sa presunieme na zoznam, v ktorom nastavujeme výstupný dátový tok. Pre bežného používateľa stačí dátový tok okolo 128, všeobecne platí, že čím vyšší dátový tok, tým vyššia kvalita, ale tým väčší je aj súbor. Ak konvertujete do formátu wav alebo flac, táto položka sa nezobrazí.
Nasleduje zoznam s predvoľbami. Tu odporúčam neprechádzať šípkami, lebo sa nastavenia upravia podľa predvoľby, ktorú vyberiete a budete ich musieť nastaviť nanovo. Viac o tom, ako si uložiť predvoľby neskôr.
Nasleduje prepínač popísaný ako „výstupní adresář“. Tu nastavujeme, kam sa majú uložiť skonvertované audio súbory. Predvolene je nastavená položka „vstupní adresář“. To znamená, že sa súbory uložia tam, kde sa nachádzajú pôvodné súbory. Ak ale extrahujete audio súbor z DVD, môžete chcieť nastaviť iný priečinok. Vtedy nastavte šípkou dole prepínač do druhej polohy, Skratkou shift+tab sa presuňte na predchádzajúci prvok. Je to tlačidlo „procházet“. To aktivujte a vyberte požadovaný priečinok. Cestu vložíte ručne tak, že sa vrátite shifttabulátorom ešte o jeden prvok späť.
V poslednom zozname môžete určiť, čo sa stane, ak sa pri ukladaní bude v priečinku nachádzať súbor s rovnakým názvom. Možnosti sú premenovať, prepísať a preskočiť.
Ďalším stlačením tabulátora sa opäť vrátite do zoznamu súborov. Konvertovanie spustíte skratkou ctrl+e alebo aktivovaním položky „Převést označené soubory“ z kontextového menu.
Počas konverzie sa zobrazujú percentá v názve okna a tiež ich čítač obrazovky oznamuje podľa toho, ako máte nastavené oznamovanie indikátorov priebehu. V tomto okne sa mi zatiaľ nepodarilo vyčítať s akým súborom sa pracuje a navyše NVDA mi v ňom dosť mrzne, takže je najlepšie počkať, kým sa to celé skonvertuje.
Ukladanie predvolieb
Toto sa hodí, ak sa potrebujete prepínať medzi rôznymi nastaveniami, ale súčasne nechcete vždy všetko nanovo nastavovať. Funguje to tak, že najprv nastavíte formát, vzorkovaciu frekvenciu a prípadne bitrate. Potom v menu „kódování“ aktivujete položku „uložit nastavení kodeku“ (skratka ctrl+s). V dialógu nastavíte názov, pod ktorým chcete nastavenie uložiť a potvrdíte klávesom enter. Nastavenie potom pod týmto názvom nájdete v zozname s predvoľbami.
Záver
Tento program často používam aj na konvertovanie medzi audioformátmi. Napríklad dokáže konvertovať aj súbory m4A a amr, ktoré lezú z rôznych aplikácii na nahrávanie v Iphone a Androide.

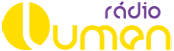 Lumen.sk
Lumen.sk
Výborný program, výborný článok!