Dropbox je on-line služba na zdieľanie a zálohovanie súborov.
Stručný prehľad funkcii (podrobný popis je nižšie)
- 2 GB voľného miesta (+ 250 MB za každého, kto sa vďaka Vám pridá k Dropboxu resp. +250 MB ak sa k Dropboxu pridáte vďaka niekomu vy)
- jednoduchá správa súborov priamo z počítača (dajú sa použiť štandardné príkazy Windows: ctrl+c, ctrl+v, F2, del…)
- inteligentné správanie pri kopírovaní, premenovaní, vystrihnutí súboru (obsah súboru neuploaduje, ale jednoducho vykoná tú istú operáciu na serveri Dropboxu)
- vie pokračovať v sťahovaní zo servera /nahrávaní súboru na server ak sa prerušilo spojenie alebo bol Dropbox klient ukončený
- Podpora lan sync (ak zdieľate priečinok z človekom, ktorý je pripojený do rovnakej lan siete, súbor si stiahne priamo od vás a nie zo servera, čo značne zrýchli prenos)
- priame URL k súborom (toto využívam najčastejšie – k súboru, ktorý ste nahrali na Dropbox sa pridelí vlastná URL adresa, ktorú môžete niekomu poslať. URL odkazuje priamo na súbor, takže žiadne kódy z obrázka, rovno sa otvorí preberanie súborov)
Úvod alebo ako to funguje
Dropbox môžete použiť na synchronizáciu súborov medzi jednotlivými počítačmi alebo na zdieľanie súborov alebo priečinkov. Funguje to tak, že sa zaregistrujete, nainštalujete si Dropbox klienta a do vopred nadefinovaného priečinka kopírujete súbory. Dropbox klient je relatívne prístupný. Keďže nie je lokalizovaný do slovenčiny, budem jednotlivé hlásenia opisovať podrobne.
Registrácia a inštalácia
Ak sa chcete zaregistrovať, môžete použiť odkaz
Registrácia cez moju pozvánku
je to moja pozvánka, takže k 2 GB miesta dostanete ešte 250 MB voľného miesta. A takisto dostanem 250 MB miesta ja. Ak z rôznych dôvodov nechcete použiť tento odkaz, zaregistrujte sa tu:
Registrácia na Dropbox
popis editačných polí:
First name: krstné meno
Last name: priezvisko
email: platná e-mailová adresa
password: vaše heslo
create account: vytvoriť účet
Po vytvorení účtu dostanete e-mail (nevyžaduje potvrdenie odkazu)
Inštalácia
Dropbox klienta si môžete stiahnuť tu:
Prevziať Dropbox Klienta
Spustite súbor Dropbox 0.7.110.exe
Ak nie ste prihlásený ako administrátor počítača, zadajte užívateľské meno a heslo administrátora.
- úvodná obrazovka informuje o tom, že sa chystáte nainštalovať Dropbox software na váš počítač. Ak chcete pokračovať kliknite na tlačidlo Install, ak nie, kliknite na Cancel
- spustí sa inštalácia (trvá to asi 15 sekúnd)
- potom sa objaví obrazovka, kde určujete, či máte alebo nemáte Dropbox účet. Ak ste sa zaregistrovali na stránke Dropboxu, vyberte „I already have a Dropbox account“. Ak vám JAWS nečíta prepínač pod šípkami, presuňte PC kurzor k JAWS kurzoru.
- kliknite na tlačidlo next.
- vyplňte polia tak, ako pri registrácii (e-mail a heslo). Do poľa computer name zadajte názov počítača (formálna vec, napíšte tam hocičo, pod týmto názvom sa zobrazí počítač v nastaveniach účtu) . Po vyplnení údajov kliknite na tlačidlo next
- v ďalšom okne sa otvorí Dropbox tour, čo je akýsi sprievodca Dropboxom, kliknite na Skyp tour.
- v poslednom okne sú tieto možnosti:
- Add a shortcut to Dropbox on my Desktop: vytvorí odkaz na pracovnej ploche
- I want to choose where to put my Dropbox folder: umožňuje nastaviť cestu k Dropbox priečinku, do ktorého budete pridávať súbory. Štandardne je to priečinok moje dokumenty /my Dropbox. Môžete ho zmeniť po kliknutí na tlačidlo Change.
- kliknite na tlačidlo finish
práca so súbormi
Súbory a priečinky kopírujete na Dropbox štandardným spôsobom. Do schránky skopírujte súbor alebo priečinok, ktorý chcete uložiť na Dropbox server a prilepte ho do vášho Dropbox adresára. Súbor sa nakopíruje na server po spustení Dropbox aplikácie z štart menu alebo automaticky, ak je už Dropbox klient spustený.
Na systémovej lište sa zobrazuje ponuka Dropboxu spolu s aktuálnym stavom sťahovania / nahrávania.
napríklad: Uploading 1 file (8.2 KB/sec, 3 mins left)
nahrávam jeden súbor (rýchlosť 8.2 KB/sec, ostávajú tri minúty)
môže sa zobraziť tiež
downloading X files: sťahujem x súborov
connecting…: pripájam sa
all files up to date: všetky súbory sú na serveri.
Ako som už písal, Dropbox sa snaží správať inteligentne. Takže ak súbor alebo priečinok vystrihnete alebo prekopírujete na iné miesto v Dropbox priečinku, urobí tú istú operáciu na serveri (a na iných počítačoch pripojených k vášmu Dropbox účtu) bez zbytočného opakovaného uploadovania.
Synchronizácia s inými počítačmi
Ak používate viacero počítačov, môžete súbory na Dropbox serveri synchronizovať s týmito počítačmi. (zíde sa, ak máte rozrobené nejaké dokumenty v domácom počítači a potrebujete k ním pristupovať napríklad z notebooku)
Je potrebné nainštalovať Dropbox na všetkých počítačoch, na ktorých si chcete synchronizovať súbory a všade zadať meno a heslo k vášmu účtu. Takto sa dá pracovať so súbormi, ktoré ste nahrali na Dropbox server z každého pripojeného počítača,
pričom zmeny sa ukladajú a súbory sa synchronizujú na ostatných počítačoch.
Vytvorenie priamej URL
Aby ste mohli vytvoriť priamu URL k súboru, ktorý je na Dropboxe, musí byť tento súbor v priečinku „public“. Tento priečinok je už vytvorený vo vašom Dropbox adresári po nainštalovaní softwaru. Po nakopírovaní súboru vyvolajte na požadovanom súbore kontextové menu a nájdite podmenu Dropbox a v ňom položku copy public link. Dropbox nakopíruje do schránky URL adresu k súboru, ktorú stačí prilepiť do mailu. URL k súboru funguje až kým ho nezmažete z Dropbox adresára alebo kým ho nepremenujete. Dokonca ak urobíte v súbore zmenu a uložíte ho pod tým istým názvom, URL ostane rovnaká.
Ak nemôžete nájsť v kontextovom menu podmenu Dropbox, uistite sa, že je Dropbox spustený – ak nie je, na systémovej lište by nemala byť ikona Dropboxu. Dropbox spustíte z pracovnej plochy, alebo z menu štart.
Pozor: odkazy na súbory v public priečinku nie sú vyhľadatelné na Dropboxe. K odkazu sa dostane len ten /tí, ktorým ho pošlete.
Zdieľanie priečinkov
Priečinky môžete zdieľať len z užívateľmi Dropboxu. Zdieľanie funguje tak, že ten, s kým priečinok zdieľate má plný prístup k tomuto priečinku (môže mazať, premenovať súbor…) Zatiaľ sa nedajú nastavovať práva pre zdieľané priečinky.
Zdieľanie je výhodné, ak chcete, aby mali k vašim súborom prístup viacerí užívatelia (napríklad školské poznámky, rozpracované rozhlasové vysielanie a pod).
Zdieľaný priečinok nemôže byť súčasťou Public priečinka, takže ak chcete zdieľať priečinok a súčasne chcete vytvárať verejné odkazy na súbory v ňom, musíte ho nakopírovať na server dvakrát. Raz ako priečinok do vášho Dropbox adresára a raz ako adresár do public priečinka.
Ak chcete zdieľať priečinok, nakopírujte ho do vášho Dropbox priečinka (alebo do ľubovoľného podpriečinka v Dropbox priečinku) a v kontextovom menu nájdite podmenu Dropbox a otvorte položku share this folder.
Spustí sa predvolený internetový prehliadač a v ňom sa načíta webová stránka Dropboxu.
Do editačného poľa označeného ako „Enter recipient email addresses here“ zadajte e-mailovú adresu človeka, s ktorým chcete zdieľať priečinok. Prípadne zadajte viacero adries oddelených čiarkami.
Do poľa „enter message“ môžete zadať správu, ktorá sa zobrazí tým, s ktorými zdieľate priečinok.
Formulár odošlite tlačidlom „share folder“.
Ak človek, s ktorým zdieľate priečinok používa Dropbox, dostane mail v ktorom bude pozvánka do vášho priečinka +vaša správa. Užívateľ musí kliknúť na odkaz v maily a potvrdiť, že chce zdieľať priečinok kliknutím na tlačidlo „Accept“
Ak Dropbox ešte nepoužíva, dostane mail z informáciou o tom, že čosi také ako Dropbox existuje a že s ním chcete zdieľať priečinok.
Ak chcete zdieľať priečinok z ďalšími používateľmi, nájdite v Dropbox priečinku daný priečinok a z Dropbox menu vyberte položku sharing options. Ďalších ľudí prizvete vyplnením formulára tak, ako keď ste pozývali prvých užívateľov do zdieľaného priečinka.
Ak chcete zobraziť všetkých ľudí, s ktorými zdieľate tento priečinok, kliknite na odkaz Members (členovia). Tu môžete aj zrušiť zdieľanie kliknutím na tlačidlo „unshare this folder“.
Nastavenia klienta
Nastavenia Dropbox klienta otvoríte zo systémového panelu Dropbox>preferences
nasleduje popis jednotlivých nastavení:
Unlink this computer: Zruší zdieľanie a synchronizáciu súborov s týmto počítačom
– move… zmeniť umiestnenie Dropbox priečinka
Show system tray notifications – zobrazuj upozornenia na systémovej lište (odporúčam nechať začiarknuté)
– start Dropbox on system startup (ak je začiarknuté, spustí Dropbox po štarte počítača) – ja mám vypnuté, spúšťam ho len ak niečo kopírujem, ale ak máte rýchle pripojenie tak vám môže vyhovovať aj spustenie hneď po zapnutí počítača
– Enable lan sinc (ak je začiarknuté, zisťuje, či človek, s ktorým zdieľate priečinok nie je pripojený do tej istej siete, ako vy. Ak áno, súbory nahrá na server a potom ich pošle po sieti druhému užívateľovi, prenos je tak rýchli, lebo druhý užívateľ si nesťahuje súbory z Dropbox servera)
V okne preferences je aj záložka network (sieť), ktorá ale nie je pre čítače obrazovky viditeľná – treba na ňu kliknúť ľavým tlačidlom myši
– automatically choose best upload rate – sám rozhodne o tom, ako rýchlo posielať súbory na server. Ak To chcete nastaviť vy, odčiarknite políčko a do poľa maximum upload rate napíšte požadovanú rýchlosť. 0 =neobmedzené
– rovnako funguje aj políčko maximum download rate, pričom určuje maximálnu rýchlosť sťahovania (ak sťahuje súbory, ktoré ste vytvorili na inom počítači, alebo ak sťahuje súbory zo zdieľaného priečinka)
– posledný prvok je prepínač. Odporúčam nechať na auto-detect proxi settings.
Nastavenia uložíte tlačidlom OK.
Zistenie voľného miesta
Voľné miesto zistíte v Dropbox menu – je to napísané ako štvrtá položka z vrchu.
Môže tam byť napríklad 36.3 % of 2.3 GB used =používate 36.3 % z 2 GB
Ukončenie Dropboxu
program ukončíte vyvolaním položky Exit z Dropbox menu na systémovej lište.
Webové rozhranie Dropboxu
Ak nechcete alebo nemôžete inštalovať Dropbox klienta na počítač, môžete použiť webové rozhranie. Je však dosť neprístupné, takže ho používam len v ojedinelých prípadoch.
- prihláste sa na váš účet na adrese www.getdropbox.com
- ak chcete nahrať súbor, kliknite na odkaz files
- teraz vyberte priečinok, do ktorého chcete nahrať súbor. Najlepšie tak, že ho nájdete v zozname odkazov a stlačíte enter. Takže ak chcete nahrať súbor do priečinka Public, v zozname odkazov nájdite odkaz „public“ a stlačte enter.
- pod editačným poľom „search your Dropbox files“ sú také čudné tlačidlá (nie sú to ani odkazy, ani tlačidlá, ale dajú sa vyvolať enterom)
– kliknite na tlačidlo upload. - zobrazí sa neprístupný flash uploader. Aby ste zobrazili základný, kliknite na odkaz „basic uploader“.
- teraz kliknite na tlačidlo brovse a vyberte súbor v počítači, ktorý chcete nahrať na server.
- kliknite na tlačidlo upload file.
Informácia o úspešnom nahratí súboru sa zobrazí hneď na vrchu stránky.
ak ste súbor nahrali do public priečinka, môžete si zobraziť jeho URL nasledovne:
- v zozname odkazov nájdite požadovaný súbor a presuňte sa naň (neaktivujte ho, len naň presuňte kurzor)
- nájdite šípkou dolu dátum a stlačte na ňom enter
- použite funkciu hľadania a nájdite reťazec „copy“. Potom šípkou dolu nájdite text „copy public linK“ a stlačte enter. ukáže sa editačné pole, v ktorom je odkaz na vybraný súbor. Môžete použiť tlačidlo copy to clipboard na skopírovanie URL do schránky.
Vlastné zdieľanie
Ak chcete, aby vám ľudia mohli posielať veľké súbory cez web priamo na váš Dropbox účet, môžete použiť službu dropitto.me. Tá vygeneruje URL, cez ktorú vám môže užívateľ po zadaní hesla poslať súbor – maximálna veľkosť je 75 MB.
Registrácia na http://dropitto.me:
- Aktivujte odkaz images/register-btn. Otvorí sa stránka s informáciou, že musíte mať Dropbox účet. znovu aktivujte odkaz images/register-btn.
- Otvorí sa stránka Dropboxu. Buď vás vyzve na zadanie e-mailu a hesla, alebo rovno zobrazí výzvu na povolenie prístupu pre službu Dropitto.me. V prvom prípade vyplňte mail a heslo a kliknite na login. Zobrazí sa stránka so žiadosťou o potvrdenie – aktivujte tlačidlo „allow“. V druhom prípade sa hneď zobrazí žiadosť, takže stačí potvrdiť tlačidlo „allow“ .
- Neviem, či sa to deje len u mňa, ale musel som viackrát potvrdiť „allow“, kým sa to konečne spamätalo a zobrazilo znovu stránku dropitto.me
- Skočte na nadpis 2. úrovne, kde by malo byť „Dropbox approval OK“
- 5) Vyplňte nasledujúce údaje takto:
- username: užívateľské meno, ktoré chcete používať pre službu Dropitto.me. Vaša URL bude dropitto.me/meno
- email: je jasné
- password: heslo pre užívateľské meno
- password repeat: znovu to isté heslo
- upload password: heslo, ktoré dáte ostatným, aby vám mohli posielať súbory
- formulár odošlete nepomenovaným tlačidlom (JAWS číta ako „prázdny“).
- Zobrazí sa vaša adresa pre upload (pošlú ju aj mailom spolu s heslom)
Posielanie súborov
- Po zadaní adresy (napr. dropitto.me/jankohrasko) sa zobrazí formulár do ktorého zadáte heslo a odošlete ho aktivovaním nepomenovaného tlačidla.
- Na nasledujúcej stránke je klasický formulár pre výber súboru z vášho počítača. Súbor odošlete znovu aktivovaním nepomenovaného tlačidla.
- Po odoslaní súboru sa zobrazí informácia o úspešnosti nahratého súboru a formulár pre nahratie ďalšieho súboru. Mne príde mail, že som dostal nový súbor a súbor sa mi uloží do priečinka my dropbox\dropitto.me
Ak chcete zmeniť údaje pre dropitto.me, prihláste sa na stránke dropitto.me – odkaz images/login-btn.
Po zadaní mena a hesla máte tieto možnosti:
- images/edit-btn: zmeniť meno, heslo, mail a heslo pre upload
- images/of-btn: Vypnúť upload. užívatelia nemôžu posielať súbory ani po zadaní hesla. odkaz sa po vypnutí zmení na images/on-btn – po jeho aktivovaní upload znovu povolíte.
- images/logout-btn je asi jasné.
V sekcii FAQ píšu, že súbory si neukladajú na server ale idú priamo na Dropbox. Rovnako nemajú prístup k menu a heslu pre Dropbox, ale len k akémusi identifikačnému číslu užívateľa.
viac miesta
Ak si pridáte Dropbox medzi obľúbené stránky na Facebooku, na Twitteri, napíšete prečo „ľúbite“ Dropbox a nazdieľate to na Facebooku a na Twitteri – za každú z týchto úloh sa vám pripočíta 128 MB:
Úlohy
250 MB získate aj za to, že v hlavnom menu po prihlásení na webe kliknete na odkaz „Get started“.
No a pozvánky sa dajú generovať v časti „get more space free“.
záver
Tento návod nie je užívateľskou dokumentáciou k Dropboxu. Podrobný návod je v angličtine v sekcii help na www.getdropbox.com

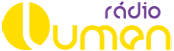 Lumen.sk
Lumen.sk