Kopírujete si pravidelne svoje dáta na externý disk? chceli by ste, aby na disku ostali presné kópie toho, čo máte na internom disku? Chcete zálohovať len súbory s určitou príponou? toto všetko môžete docieliť pomocou programu Fastcopy.
Fastcopy je nástroj na kopírovanie súborov. Oplatí sa ho používať pri kopírovaní väčšieho objemu dát a takisto pri zálohovaní dát na externý disk. Okrem kopírovania zvláda aj synchronizáciu a môžete ho ovládať cez príkazový riadok.
Inštalácia
Program stiahnete zo stránky programu. Po aktivovaní odkazu Installer. Stiahnutý archív rozbaľte a spustite súbor setup.exe. Následne postupujte tak, ako pri bežnej inštalácii.
Prostredie programu
Po spustení programu sa dostaneme do okna, v ktorom môžeme rovno spustiť kopírovanie. Tiež máme k dispozícii položky na panely ponúk. Nasleduje popis jednotlivých prvkov v poradí tabulátora:
Nastavenie zdrojového a cieľového adresára
Ako prvé nájdeme tlačidlo source. Po aktivovaní dovolí vybrať priečinok, z ktorého sa bude kopírovať. Cesta sa dá zadať aj priamo do zoznamu za tlačidlom. Program si pamätá posledných desať ciest, ktoré môžeme nájsť šípkami.
Tlačidlo destdir: Dovolí vybrať cestu, kam sa súbory skopírujú. Funguje podobne ako source.
K zadávaniu ciest ešte dve poznámky:
- Ak chcete kopírovať z viacerých priečinkov, oddeľte cesty znakom bodkočiarka „;“. Napríklad takto: D:\docasne subory\podmazy; D:\ondrej\projekty\hudba
- Ak chcete skopírovať priamo obsah priečinka A (source) do priečinka B (destdir), cestu v poli destdir neukončujte znakom opačné lomeno „\“. Ak ukončíte cestu v poli destdir znakom \, Fastcopy vytvorí priečinok do ktorého presunie obsah priečinka A.
Príklad: Ak chcete súbory z priečinka knihy kopírovať do priečinka záloha, v poli destdir ukončite cestu znakom \. V priečinku záloha sa tak vytvorí podpriečinok knihy, v ktorom bude obsah priečinka. Ak si chcete zosúladiť obe zálohy z pevného a externého disku, neukončíte destdir znakom \ (ak by ste tak urobili, v zálohe sa vytvorí nový priečinok záloha)
Typ synchronizácie
Po nastavení zdrojového a cieľového adresára máme zoznam, v ktorom si vyberáme typ kopírovania. Máme tieto možnosti:
- Diff (No overwrite): skopíruje len nové súbory, ak narazí na súbor, ktorý existuje, preskočí ho. Analogicky ako keby ste kopírovali priamo v prieskumníkovi Windows a klikli, že nechcete nahradiť žiadne súbory.
- Syze / date: Kopíruje z priečinka A do priečinka B všetky súbory a aj tie, ktoré majú rozdielny čas a dátum vytvorenia resp. rôznu veľkosť. Ak ste teda niečo menili v súbore test.txt a súbor test.txt je už na externom disku, prepíše ho.
- Newer: Ak nájde súbor s rovnakým názvom, skopíruje ho, ak je novší. Dá sa použiť v prípadoch ak meníte súbory a chcete na disk dostať najnovšie kópie. Rozhodujúci je v tomto prípade dátum a čas úpravy súboru, ktorý kopírujete.
- Copy (overwrite all): Funguje rovnako ako keď v dialógu Windows vyberiete nahradiť všetky.
- Sync (syze / date): Skopíruje všetky súbory, ktoré sa líšia alebo ktoré nie sú v priečinku B. Okrem toho vymaže tie, ktoré sa nenachádzajú v priečinku A. Toto ja používam pri zálohovaní. Ak v zálohe odstránim niečo, čo tam už nechcem, odstráni sa to aj z externého disku, na ktorý zálohujem. Obe kópie mám teda rovnaké.
- Move (Overwrite all): Skopíruje priečinok A do priečinka B pričom nahradí všetky súbory v priečinku B a vymaže priečinok A. Je to rovnaké, ako keby ste v prieskumníkovi Windows dali vystrihnúť súbory a potvrdili nahradenie všetkých, ktoré majú rovnaký názov.
Ďalšie možnosti
- V editačnom poli môžete nastaviť veľkosť medzipamäte (odporúčam experimentovať len ak viete, čo robíte).
- posuvník: môžete nastaviť rýchlosť kopírovania. Odporúčam hlavne pri kopírovaní zo sieťového disku nastaviť na hodnotu okolo 80%.
- Nonstop: Ak je začiarknuté, Fastcopy ignoruje chyby pri kopírovaní a pokračuje v kopírovaní ďalších súborov.
- Verifi: Ak je začiarknuté, po skopírovaní skontroluje skopírované súbory.
- Estimate: Ak je začiarknuté, zobrazuje zostávajúci čas a takisto v titulku okna ukazuje percentá.
- Filter: Umožňuje nastaviť súbory, ktoré majú byť zahrnuté alebo vynechané. Ak začiarknete, pribudnú dve editačné polia. Prvé určuje súbory, ktoré bude Fastcopy kopírovať. Napr *.txt bude kopírovať len txt súbory. Druhé naopak určuje súbory, ktoré sa majú vynechať. Aj tu sa dajú použiť zástupné znaky.
- Listing: pred skopírovaním ukáže zoznam súborov. +znamená kopírovanie, – zmazanie. S čítačmi obrazovky sa dá zoznam čítať len pomocou plošného prezerania resp. virtualizácie.
- Execute: Spustí kopírovanie. V titulku okna sa zobrazuje stav kopírovania. Zostávajúci čas sa dá prečítať pri virtualizácii alebo plošnom prezeraní.
Ako si to celé zautomatizovať?
Predstavme si nasledujúcu situáciu. V počítači mám priečinok práca, ktorý chcem zálohovať na disk v jednotke E:. Zálohu chcem robiť tak, aby boli súbory identické. Ak by som to chcel urobiť len raz, nastavím program nasledovne:
- Source: C:\praca
- Destination dir: E:\praca
- v zozname nastavím sync (syze/date)
ja chcem takúto zálohu robiť pravidelne. Na toto slúžia tzv. úlohy. Novú úlohu vytvoríme v menu job > add/modify/del job. Otvorí sa nové okno. Do editačného poľa zadáme názov úlohy a potvrdíme tlačidlom register. V titulku okna teraz vidíme názov úlohy. Nastavenia adresárov sa teraz automaticky preniesli do tejto úlohy. Úlohu jednoducho spustíme z menu job začiarknutím našej úlohy a aktivovaním tlačidla Execute.
príkazový riadok
Povedzme, že chcem mať na ploche ikonu, ktorá automaticky spustí zálohu. Toto vieme docieliť vytvorením tzv. bat súboru. Takýto súbor vytvoríme v poznámkovom bloku. Obsah súboru je nasledovný:
„C:\Program Files (x86)\FastCopy\FastCopy.exe“ /job=zaloha /open_window /auto_close
Takýto súbor uložíme s príponou .bat. Po jeho spustení sa automaticky spustí záloha.
krátke vysvetlenie parametrov:
- Job: určuje, ktorú úlohu chcem spustiť. Za znak = zadáme názov úlohy, ktorú sme si vytvorili.
- /open_window: Prikáže, že chceme, aby sa otvorilo okno programu. Nie je to povinné, ja to používam, lebo chcem sledovať priebeh zálohy.
- /auto_close: Ak sa spracovanie skončí, chcem, aby sa program ukončil. Opäť nepovinný parameter.
V závislosti od toho, aký operačný systém používate, môže sa líšiť aj cesta k programu, ktorou celý príkaz začíname. Najjednoduchšie je pozrieť si cestu k programu vo vlastnostiach ikony na pracovnej ploche.
jeden praktický príklad
Všetky relácie, ktoré v rádiu odvysielam, sa ukladajú u nás na sieťový disk. Chcem mať tieto relácie aj u seba a tak si ich lokálne zálohujem. Môžem to robiť tak, že vždy v piatok si otvorím systém a ručne skopírujem súbory, ktoré pribudli počas tohto týždňa. Na to som ale priveľmi lenivý a tak za mňa proces vyrieši Fastcopy. Viem, že súbory sa nachádzajú v adresári \\server\storage. Názvy začínajú reťazcom rel, pokračujú názvom relácie a končia príponou .wav. Názvy relácie sú len dva. Studentskesapito a vitajdomarodina. Sú tam aj staré relácie, ktoré už mám a tak potrebujem, aby ich program preskočil. Rovnako sú tam aj relácie mojich kolegov. Docielim to nasledovne:
-
- Source: nastavím na \\server\Storage. Dva znaky \\ nám hovoria, že ide o počítač v sieti.
- Destdir nastavím na G:\ondrej\praca\archiv.
- Typ zálohy nastavím na diff (no owerwrite). Takže súbory, ktoré už mám, sa nebudú nahrádzať.
- Začiarknem si políčko filter.
- Do nasledujúceho políčka zadám toto: REL-StudentskeSapito*.wav; REL-vitaj*.wav. Týmto určím, že program hľadá len názvy, ktoré zodpovedajú filtru.
- Úlohu si uložím ako Praca cez položku job>add/modify/del job.
- Následne si vytvorím bat súbor s týmito parametrami:
„C:\Program Files (x86)\FastCopy\FastCopy.exe“ /job=Praca /open_window /auto_close - Teraz mi stačí len spustiť súbor z plochy a počkať.
Záver
Tu sa možnosti programu ani zďaleka nekončia. Môžete si napríklad nastaviť, aby sa po dokončení kopírovania ozval zvuk (odporúčam preskúmať na panely ponúk položku postprocess). Podrobnejší popis nájdete v pomocníkovi programu.

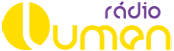 Lumen.sk
Lumen.sk